-
Perspective
Une autre variante :

Ce tutoriel va vous paraître long, mais comme c'est le premier tutoriel que je fais, je marque bien toutes les étapes à effectuer. Ce tutoriel se fera en 2 étapes :
1. Le fond
2. Le cadreEnregistrer fréquemment votre travail
*******************************************************************************************************
Si vous ne voulez pas reproduire le tutoriel à l'exacte, vous pouvez bien sur changer les tubes et les couleurs comme bon vous semble.
Les tubes ont été trouvés un peu partout sur le net.
*******************************************************************************************************
Filtres utilisés
- L en K's Zitah
- Mura's Meister, Perspective Tilling
- Carolaine and Sensibility, Cs_Texture
- Carolaine and Sensibility, Cs_BRectangles
- Graphic Plus, Cross Shadow
-VM Natural, Starmaker
- VM Natural, Sparkle
- Xero, Porcelain
- Filtre Unlimited, Paper Textures -> Canvas Fine
MATERIEL
*******************************************************************************************************1. Le fond1. Ouvrir un document blanc de 700x500 pixels, Fond blanc. Mode : Couleurs RVB.
2. Choisir 2 couleurs (une claire et une foncée dans les mêmes tons) de votre tube principal (personnage principal) à mettre en avant-plan et arrière-plan.
3. Sur le calque arrière-plan, verser avec le pot de peinture votre couleur claire (#0192ea).
4. Créer un nouveau calque, y verser avec le pot de peinture votre couleur foncée (#000374).
5. Ouvrir le masque 1, copier le, puis coller sur votre document, adapter le à la taille de la création.
Mettre le mode de calque sur lumière tamisée.
6. Ouvrir le masque 2, copier le, puis coller sur votre document, adapter le à la taille de la création.
Mettre le mode de calque sur lumière tamisée.
7. Ensuite prendre le tube du sol, le copier, puis coller sur votre document, le placer tout en bas.
Mettre des repères comme sur la copie d'écran pour vous aider à mieux faire la perspective.
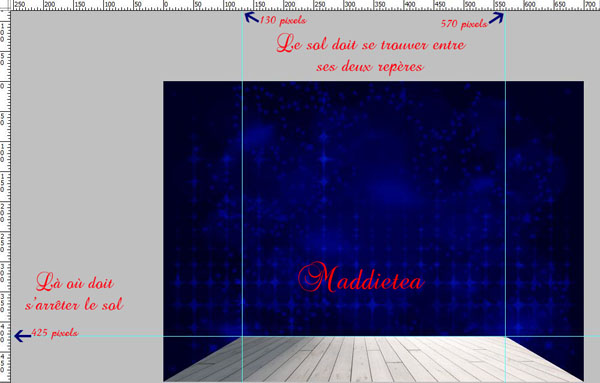
Cliquer sur le petit carré haut gauche et rentrer le sol dans la création pour donner un effet de perspective.
Faites Ctrl + T -> Cliquer droit et choisissez Perspective.
Appuyer sur Entrée une fois que c'est OK.
Enlever les repères.
8. Refaire CTRL + T pour transformer encore le sol, adapter le en largeur au niveau de votre création. Utilisez les petits carrés du milieu de gauche et de droite. Appuyez sur Entrée une fois que c'est bon.
9. Une dernière fois, refaire Ctrl + T, puis étirez en hauteur, prenez la poignée du haut du milieu pour étirez. Aidez vous d'un repère pour vous arrêter à 380 pixels comme sur ma capture d'écran.
10. Rester sur le calque du sol. Pour qu'il corresponde à votre couleur de fond, faire Image -> Réglages -> Teinte et Saturation (Ctrl + U).
Vous pouvez changez les curseurs selon les couleurs que vous avez choisi dès le début.
11. Faire Filtre -> Carolaine and Sensibility -> CS_Texture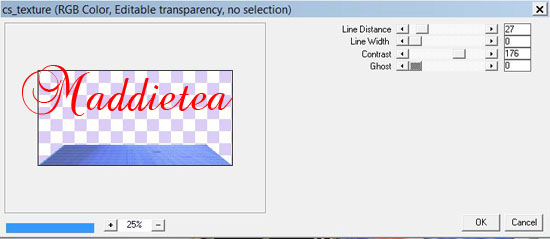
12. Ouvrir le tube 2014, le copier, puis le coller sur votre création. Le placer en haut à droite, ne pas trop le coller sur les bords.
13. Dupliquer le calque, fermer l’œil de la copie. Mettez-vous sur le calque dessous puis faire Filtre -> Mura's Meister -> Perspective Tilling avec les configurations suivantes :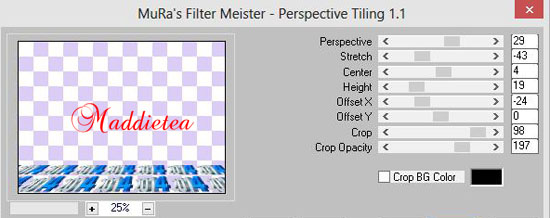
Pour ceux et celles qui font avec leurs propres éléments, changer les configurations comme il vous convient mais que cela donne un effet perspective.
14. Une fois le filtre appliqué faire Edition -> Transformation manuelle, prenez la poignée du milieu pour rétrécir le calque afin qu'il se positionne bien sur le sol, sans dépasser.
Pour ceux et celles qui font avec leurs propres éléments, si cela dépasse agrandir ou rétrécir le calque afin qu'il s'ajuste au sol.
15. Double-cliquer sur le calque pour ouvrir la fenêtre de style de calque. Mettre une ombre portée comme sur la capture d'écran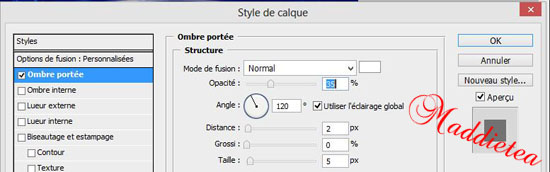
16. Créer un nouveau calque que vous placerez au-dessus du calque de la perspective que l'on vient de faire.
Prenez l'outil rectangle de sélection, tracer un carré (ni trop grand ni trop petit) en maintenant la touche Shift de votre clavier.
Ensuite remplir avec votre pot de peinture le carré avec votre couleur claire, puis désélectionner.
17. Ensuite Edition -> Transformation manuelle et le tourner jusqu'à obtention d'un losange.
Placer le en haut à gauche, pas trop près des bords car nous allons lui appliquer par la suite un effet.
18. Dupliquer le calque en appuyant sur Alt, ce qui créera un calque avec votre losange. Le placer à l'opposé tout en restant appuyé sur shift, ce qui permet à votre losange de ne pas se déplacer n'importe où.
19. Dupliquer encore le calque du losange 2 fois. En placer un en bas à gauche, puis l'autre en bas à droite sans les mettre sur le sol. Voici ce que vous devriez avoir
20. Fusionner vos 4 calques losanges (vous pouvez faire Ctrl + E 3 fois).
Puis faire Filtre -> Carolaine and Sensibility -> CS_BRectangles avec les configurations suivantes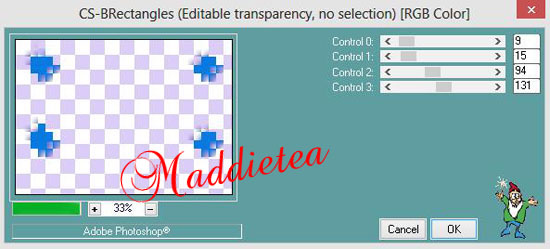
Appliquer lui une ombre portée noire par défaut. Baisser l'opacité du calque à 50%.
21. Enregistrer le début de votre travail en .psd, donner lui un nom, afin d'éviter de perdre votre travail.
22. Vous mettre sur votre calque arrière-plan (celui de votre couleur claire).
Puis faire Filtre -> L en K's Zitha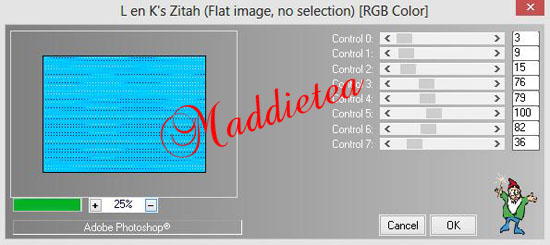
Puis faire Filtre -> VM Natural -> Sparkle avec les configurations suivantes
Si vous ne voyez pas de changement, tout dépend de vos couleurs choisies au début c'est normal.
23. Vous mettre sur votre calque 2 (celui avec votre couleur foncée)
Puis faire Filtre -> L en K's Zitah avec les mêmes configurations qu'à l'étape 22.
Puis faire Filtre -> VM Natural -> Sparkle. Cette fois-ci bouger les petits curseurs de Max Size ainsi que Random Seed comme il vous convient.
Refaire encore une fois le Filtre VM Natural -> Sparkle (comme il vous convient)
Ensuite faire Filtre -> VM Natural -> Starmaker avec les configurations suivantes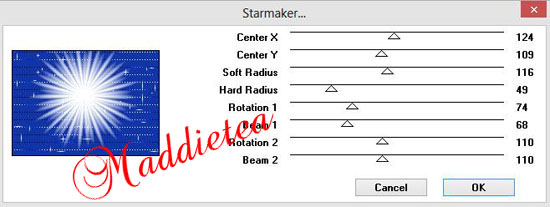
Mettre l'opacité du calque à 80%.
24. Ouvrir le tube décor, copier / coller sur votre création. Adapter le en largeur et en hauteur à votre création.
25. Prenez l'outil gomme pour effacer le bas du décor afin de ne garder que le haut.
26. Double-cliquer sur votre calque décor pour ouvrir la fenêtre de style de calque, on va lui ajouter quelques effets :
- Lueur externe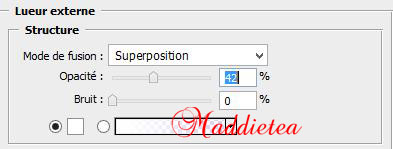
- Lueur interne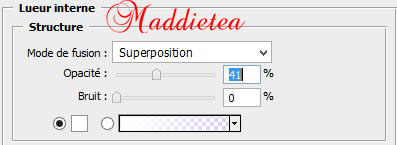
27. Ouvrir le tube horloge, copier / coller sur votre création. La placer en haut à gauche, pas trop la coller sur les bords. On va lui ajouter une ombre portée avec les configurations suivantes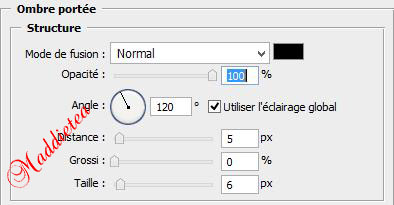
28. Ouvrir le tube champagne, copier / coller sur votre création. Faites Edition -> Transformation -> Symétrie axe horizontal. Placer le en bas à gauche. Agrandir le tube si vous le souhaiter et donner lui une petite rotation comme sur le résultat final.
Double-cliquer sur le calque pour lui ajouter une ombre portée avec les configurations suivantes :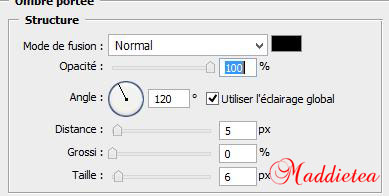
29. Ouvrir le tube de la femme, copier / coller dans votre création. La placer de sorte à cacher le centre de la grosse étoile du fond comme ceci :
Double-cliquer sur votre calque afin de lui appliquer les effets suivants :
- Ombre portée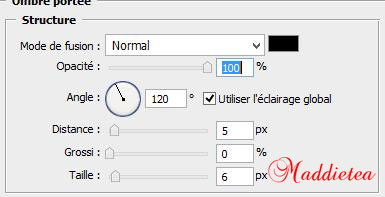
- Lueur externe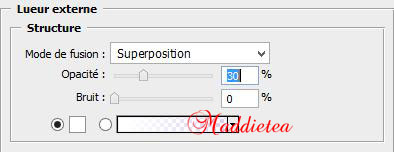
- Lueur interne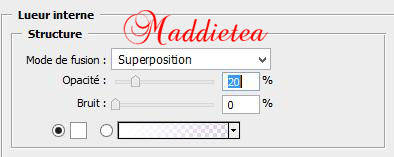
30. Ouvrir le tube des verres, copier / coller dans votre création, agrandir ou rétrécir à votre convenance mais il ne faut pas que cela touche les bords.
Double-cliquer sur votre calque pour appliquer les effets suivants :
- Ombre portée : Mêmes configurations qu'à l'étape 29
- Lueur interne : Mêmes configurations qu'à l'étape 29
- Lueur externe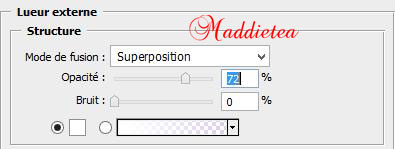
31. Ré-ouvrir l’œil du calque 2014 que l'on à laissé de côté au début du tutoriel. Vous positionnez dessus. Le placer grâce à cette capture d'écran
Double-cliquer sur le calque pour appliquer les effets suivants :
- Ombre portée
- Lueur interne
32. Puis Filtre -> VM Natural -> Sparkle avec les configurations suivantes
33. Calque -> Aplatir l'image
*******************************************************************************************************
2. Le cadre
1. Image -> Taille de la zone de travail -> 2 pixels (couleur plus foncée que celle choisie au début)
2. Image -> Taille de la zone de travail -> 10 pixels de couleur blanche
Prendre la baguette magique et sélectionner la bordure blanche.
Faire Filtre -> Unlimited -> Paper Texture -> Canvas Fine (par défaut), puis désélectionner.
3. Image -> Taille de la zone de travail -> 2 pixels couleur foncée comme à l'étape 1.
4. Double-cliquer sur le calque arrière-plan pour qu'il se transforme en calque (Calque 0).
5. Image -> Taille de la zone de travail -> 40 pixels. Le fond devient transparent, c'est normal.
6. Ajouter un calque en-dessous du calque 0, pour cela faire Ctrl + cliquer sur la petite vignette "Créer un calque" comme ceci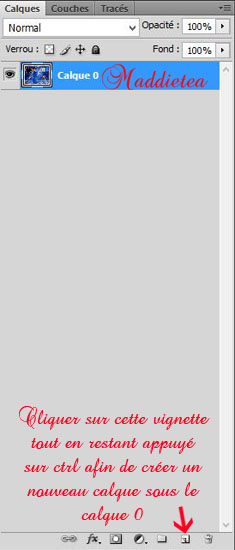
7. Prendre l'outil dégradé, prenez le dégradé réfléchi (4ème vignette), vous partez du haut de votre création vers le bas avec vos 2 couleurs que vous avez choisi au début du tutoriel.
Puis Filtre -> Rendu -> Nuages
Puis Filtre Graphic Plus -> Cross Shadow (configurations par défaut)
8. Retourner sur le calque 0 (Votre fond), double-cliquer dessus pour ouvrir la fenêtre de style de calque. Mettre les paramètres de la capture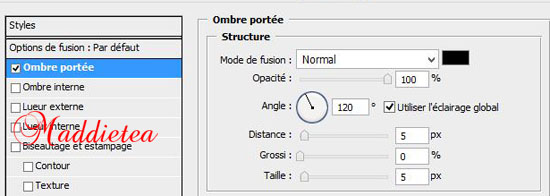
9. Vous mettre sur le calque 1, puis créer un nouveau calque.
10. Vous remettre sur le calque 0 puis fusionner avec le calque du dessous (calque transparent) afin que l'effet de l'ombre portée soit bien pris en compte car on va refaire une autre ombre portée. Pour fusionner, vous pouvez faire Ctrl + E.
11. Ensuite, vous re-double cliquer sur le calque pour mettre une autre ombre portée avec les configurations suivantes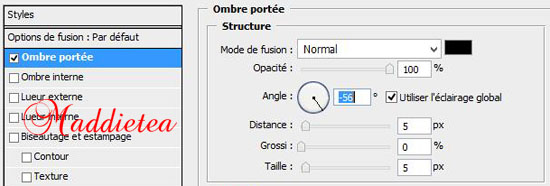
12. Vous mettre sur le calque 1, puis créer un nouveau calque.
Vous remettre sur le calque du fond puis fusionner avec le calque du dessous.
13. Vous mettre sur le calque 1 avec le dégradé, faire :
- Filtre -> L en K's Zitha avec les configurations suivantes
- Filtre -> Renforcement -> Encore plus net
Puis le refaire encore une fois.
- Filtre -> Xero -> Porcelain (par défaut)
Puis le refaire encore une fois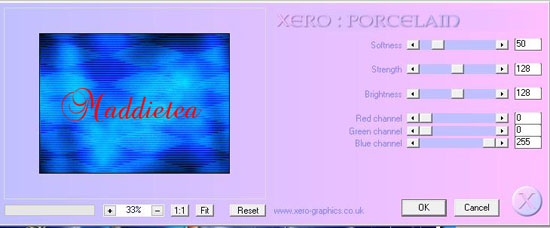
14. Calque -> Aplatir l'image.
15. Image -> Taille de la zone de travail -> 2 pixels (votre couleur plus foncée)
16. Image -> Taille de la zone de travail -> 10 pixels de couleur blanche
Sélectionner la bordure blanche à l'aide de la baguette magique.
Faire Filtre -> Unlimited -> Paper Texture -> Canvas Fine (par défaut), puis désélectionner.
17. Image -> Taille de la zone de travail -> 2 pixels (votre couleur plus foncée)
18. Double-cliquer sur le calque arrière-plan pour qu'il se transforme en calque (comme vu à l'étape 4).
19. Image -> Taille de la zone de travail -> 60 pixels. Le fond devient transparent, c'est normal.
20. Ajouter un calque en-dessous du calque 0 (comme vu à l'étape 6), en appuyant sur Ctrl + Clic sur la vignette "Créer un calque"
21. Faire votre dégradé réfléchi avec vos 2 couleurs du début du tutoriel, en partant du haut de votre création vers le bas.
Puis Filtre -> Rendu -> Nuages
Puis Filtre -> Graphic Plus -> Cross Shadow (par défaut)
22. Double-cliquer sur le calque 0 (votre fond) pour ouvrir la fenêtre de style de calque. Mettre les paramètres de la capture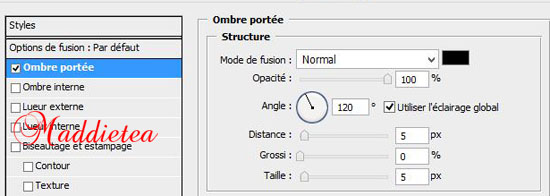
23. Vous mettre sur le calque 1, puis créer un nouveau calque.
24. Vous remettre sur le calque du fond puis fusionner avec le calque du dessous (calque transparent). Pour fusionner, vous pouvez faire Ctrl + E.
25. Re double cliquer sur le calque pour mettre une autre ombre portée avec ces configurations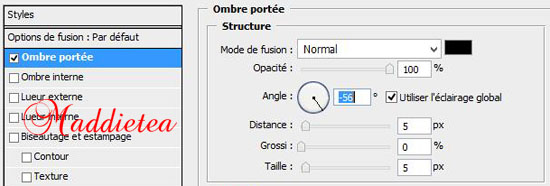
26. Refaire les étapes 23 et 24.
27. Vous mettre sur le calque 1 avec le dégradé, puis faire :
Filtre -> L en K's Zitah avec les mêmes configurations qu'à l'étape 13 mais je vous remet la capture d'écran
Puis Filtre Renforcement -> Encore plus net, puis le refaire encore une fois
Puis Filtre -> Xero -> Porcelain (configurations par défaut), puis le refaire encore une fois.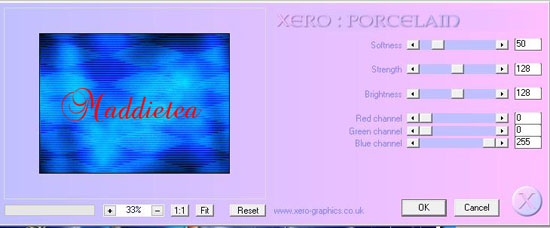
28. Calque -> Aplatir l'image
29. Image -> Taille de la zone de travail -> 2 pixels (votre couleur plus foncée)
30. Voilà votre tag est terminé. redimensionner à 700 pixels de largeur.
Signer votre création et l'enregistrer en JPEG.
J'espère que ce tutoriel vous à plu. Vous pouvez m'envoyez vos créations ICI (redimensionner à 700 pixels de largeur), je me ferais un plaisir de l'exposer.Tutoriel crée le 5 Janvier 2014
Vos variantes
Merci Uthopia
Merci Colybrix
Merci Meguy
Merci Miss Patty
Merci Violine
Merci Saxo
Merci Fanfan









